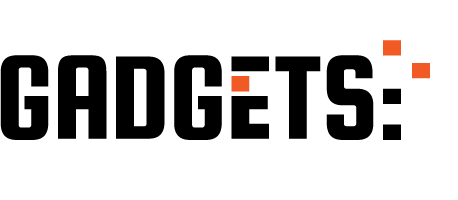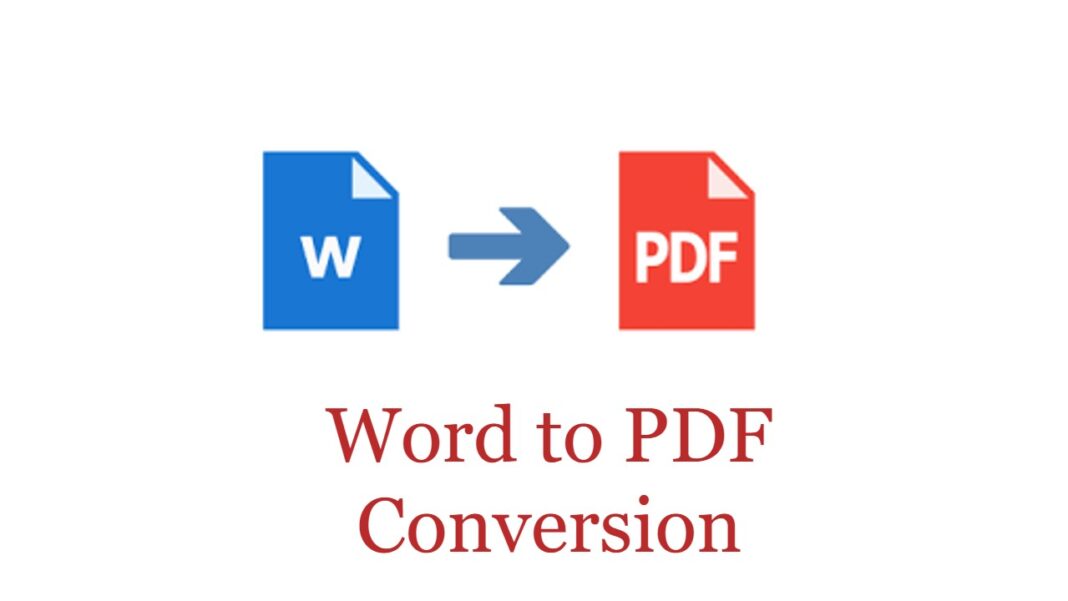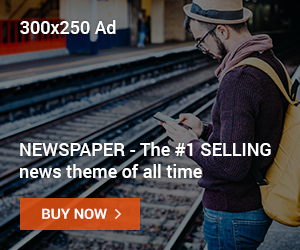As a reputed HR of an organization, you have created a Word document containing the important rules and regulations for the new recruits joining your company. However, before you hit the send button, you observe formatting issues. You might wonder what really happened. If you have tried converting an MS Word document into PDF and saving it, you might have encountered formatting problems resulting in improper Word to PDF conversion.
From marketing reports to rules and regulations of the company, PDF conversion can make your life easier. This is where you need to be clever in selecting the right Word to PDF converter. The problem is, with so many free PDF converters available on Google, it becomes challenging to select the right one to convert Word to PDF. This is where you need to select an option that can help you complete Word to PDF conversion in seconds, even if you are not a tech guy.
Before we get into the Word to PDF conversion tips, it is imperative to know the reasons that make formatting changes when using an online PDF converter.
Reasons for Formatting Changes When Using Word to PDF Converter
Taking the above example forward, when you complete the Word document comprising important rules and regulations of the company. Next, click on the File tab and select Save As. Then opt for PDF to save your Word document as a PDF file. You are about to send the PDF file to all the members of your company via company email. However, you observe formatting errors all across the place. You thank God for scrutinizing the details before hitting the send button.
There can be various reasons for the formatting changes that occur while using Word to PDF converter. Maybe your Word doc had exclusive formatting and page breaks, or you had a perfect amalgamation of portrait and landscape pages. Alternatively, you might have lost the page numbers at the bottom of the footer.
Having spent a lot of time creating the important rules and regulations document for the company, it is disheartening to see that the formatting you did in MS Word does not get retained while converting it into PDF format. We have a solution for this. But, for that, you need to wait a bit longer! We promise in the forthcoming section; you will get an answer to this problem.
How to Save a Word Document as a PDF File?
If you are using contemporary versions of MS Word 2016, Word 2007, or Word 2010, there is actually no need to use a third-party tool to convert your .doc to PDF. You can use the features of MS Word to convert basic Word Documents into PDF files.
Here are some steps to convert Word to PDF:
Start the MS Word document and opt for the text that you wish to convert into a PDF file
Start the MS Word document you wish to convert into a PDF file. If there is a small portion that you wish to convert, select that part of the document.
Click on the Save As dialog
If you are using Word 2013 and 2020, click File > Save As. If you are using Word 2007, click the Office button > Save as. When the Save As dialog box appears, opt for the destination folder, and assign a new name to the file if you wish to. Then select PDF (*pdf) from the Save as type drop-down menu.
Next, you will be prompted to opt for either one of these options under Optimize for:
- In case you are looking for a higher-quality PDF file, click on Standard.
- In case your requirement is more towards the PDF file size than the print quality, opt for the Minimum size.
Remember, you will hardly notice the difference if the converted Word doc contains only text. But, if many high-quality images are involved, opting for a standard will increase the file size.
Save the PDF file
When you see the Save As dialog, hit the Save button to save the converted PDF file. In case you wish to see the PDF file immediately after saving it, opt for the option – Open file after publishing – located on the right-hand side of the dialog window.
Now, you see how effortless it is to convert Word into PDF using the Save As functionality in MS Word. In case MS Word does not successfully export your MS Word doc into PDF properly, you can try ONEPDF, the best free PDF converter available in the market.
How to Convert Word to PDF Using ONEPDF?
When you have lots of content in Word format, it becomes cumbersome to share it with your team members. This is where ONEPDF free PDF converter assists you in converting from Word to PDF and sharing it with your colleagues.
Step 1: Upload the Word Doc or Docx File
You can either upload the word document or drag it to the box given and easily convert Word documents into PDF files.
Step 2: Conversion of Word Doc/Docx into PDF
This free online PDF converter instantly converts the Word document into a PDF file.
Step 3: Access the PDF file
You can access the PDF file by downloading it without paying a single penny!
Here are some of the reasons to opt for ONEPDF while converting Word documents to PDF formats.
Saves time
It is very easy to convert Word documents into PDF files, as ONEPDF does it with a single click. You simply need to Upload the Word doc, wait for a few seconds and download the converted PDF file instantly.
Seamless batch conversion
You can upload a maximum of 20 Word documents at one go for instant conversion into PDF files.
Accessible on any device
You can use this free online PDF converter with any device, irrespective of whether you are using a PC, laptop, or iPad.
Final Thoughts
A free PDF converter is the need of the hour. With the help of Word to PDF converter, you can unleash lots of benefits from enhanced productivity to the decreased dependency of employees on paper. So, this is your chance to opt for the best Word to PDF converter and make your life smooth and easy!