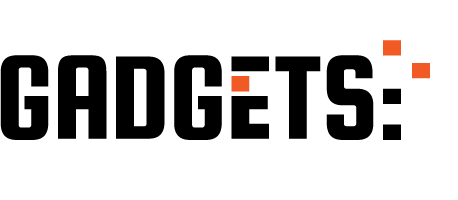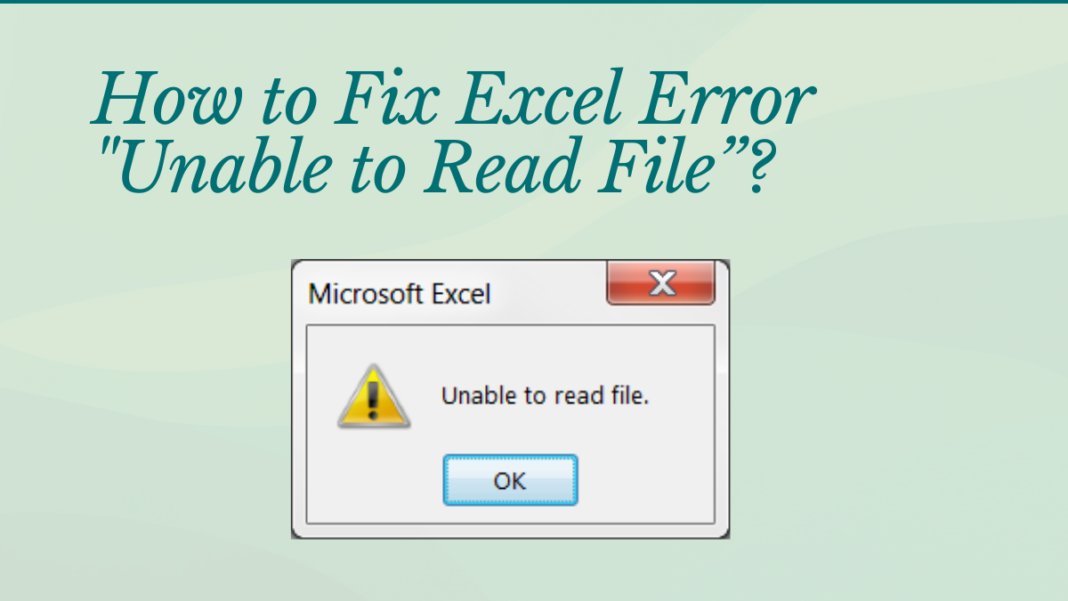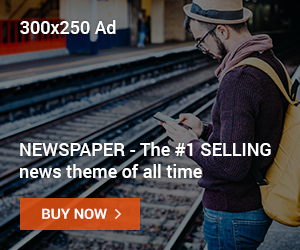When I went through several forums and community websites, I found many users are reporting the “unable to read file.” error in Excel. (Below is the real interface of this error)
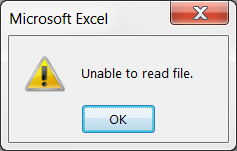
Users conveyed that they encountered this error message when trying to open a workbook in Microsoft Excel.
Though unable to read error mainly triggers due to Excel file corruption or when the file is not compatible with the Excel version. Hence, it’s important to resolve it ASAP.
Thus, if you are one such user who is getting the same error, don’t fret. As this article contains complete information regarding what are the common reasons for unable to read file error & how to fix it with less effort.
So, let’s get started…
What Causes “Unable to Read File” in Excel?
There could be several reasons that can cause this error. However, here I’ve listed the most common factors:
- Due to the Corrupted Excel File
The Excel file corruption is the foremost reason for triggering this error. The file might be corrupted due to several reasons like unexpected system shutdown, virus attack, etc.
- Interfering by Antivirus Software
Sometimes, it might happen that an antivirus program running on your computer may scan the XLSX file & insert unnecessary text between the ‘Content-Location’ & ‘Content-Type’ of the header, so it makes the file completely inaccessible.
- Incompatibility Issues
If the Excel file is created with an older Excel version, it might refuse to open in the current versions of Excel and show the peculiar error message ‘unable to read file.’
Common Solutions to Fix Excel ‘Unable to Read File Error’
For each reason mentioned in the above section, there’s a corresponding resolution discussed below that you can try out to fix the error.
So, let’s start applying them one by one until your problem gets resolved.
Solution 1- Disable Antivirus on your PC
Before trying any complicated method, it is recommended to try some basic solutions like re-try to open the file or disabling the antivirus on your PC.
Disabling the antivirus program will help you to prevent it from scanning your file & changing file headers. Once you have disabled the antivirus program, try to open the file again & check if the unable to read file error is solved.
Solution 2- Fix Unable to Read Files in Excel Using Open and Repair
Microsoft offers a built-in utility known as “Open and Repair”. This feature helps to fix corrupted/damaged Excel files with ease.
So, here you can also use this feature to repair your file & solve the error.
Here’s how you can use this tool:
- Open the Excel file that is not corrupted.
- Then, go to the File >> click Open >> find & click on Browse option.
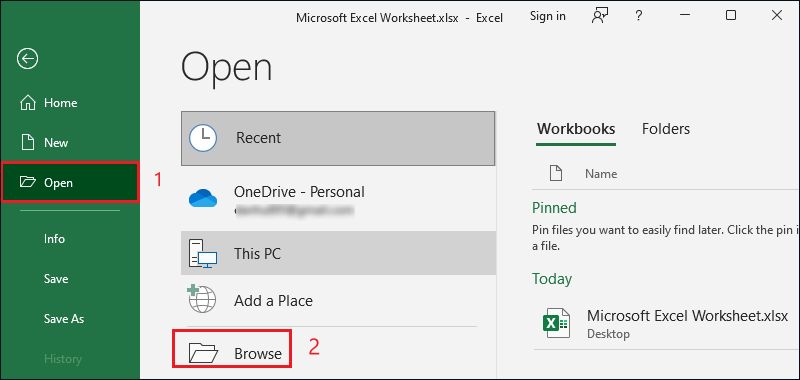
- Now, locate & choose the corrupted MS Excel file >> click on “Open” in order to expand a dropdown menu.
- Next, click Open and Repair.
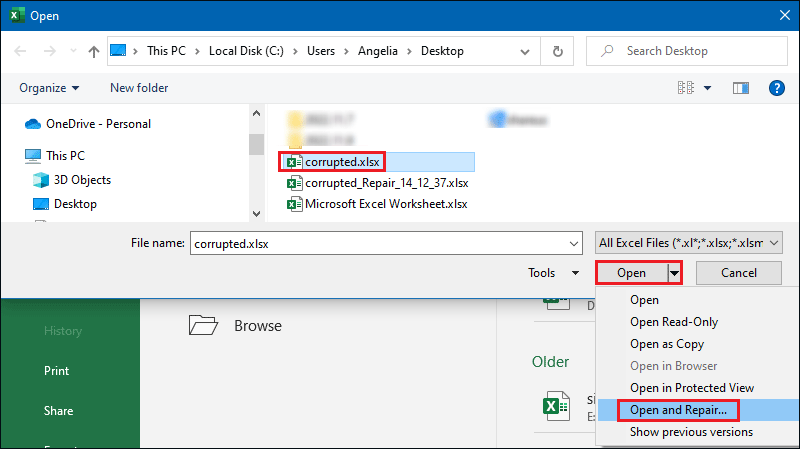
- Finally, click on Repair option in the pop-up window to repair the file.

That’s it.
Solution 3- Change a File Type
As mentioned in the causes section, when the file isn’t compatible with the Excel version then it can cause Excel unable to read file.
In such a case, changing an Excel file type can assist you to troubleshoot unreadable Excel file errors.
Here is how you can do so:
Step 1– For Excel 2007: Simply click on the button “Microsoft Office” >> then choose Excel Options. For Excel 2010, 2013, & 2016: Simply click on the File >> Options.
Step 2– From the left panel, choose the save option.
Step 3– Under a “Save Workbooks“, click on the dropdown menu of “Save files in this format“.
Step 4– Here, choose the file type you need to modify & click on the OK button to save all the changes.
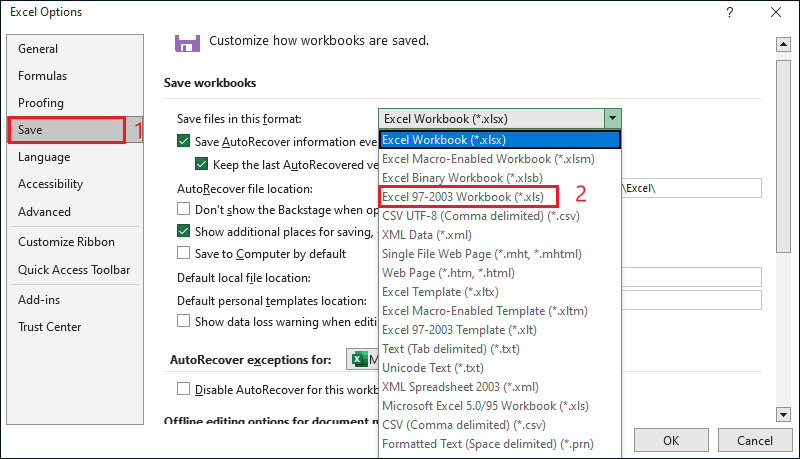
Use Third-Party Excel File Repair Tool to Fix the Error
If none of the above manuals worked for you, use the most recommended Excel file repair tool- Stellar Repair for Excel.
It can successfully repair corrupt Excel (XLSX or XLS) files & recover all the worksheet data like tables, charts, cell comments, chart sheets, sort, images, formulas, filters, and more.
Essentially, this Excel file recovery software rebuilds a corrupted Excel workbook and retrieves every single item & all the original workbook properties with ease.
So, just download & install this Excel recovery tool on your PC & follow the below steps:
Step 1: Launch Stellar Repair for Excel program on your computer.
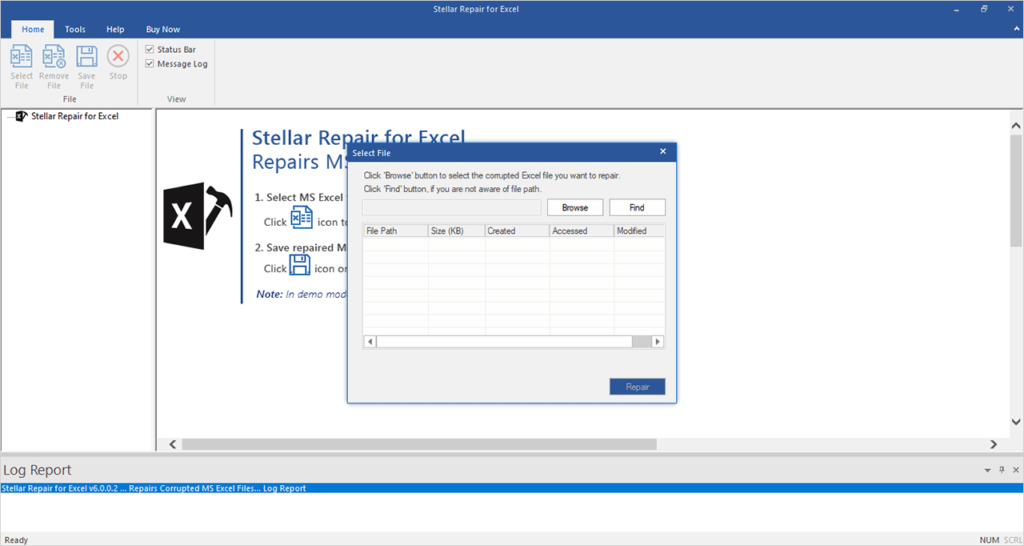
Step 2- Then, browse & find the corrupted Excel file(s) that you really want to fix >> click on the Repair option.
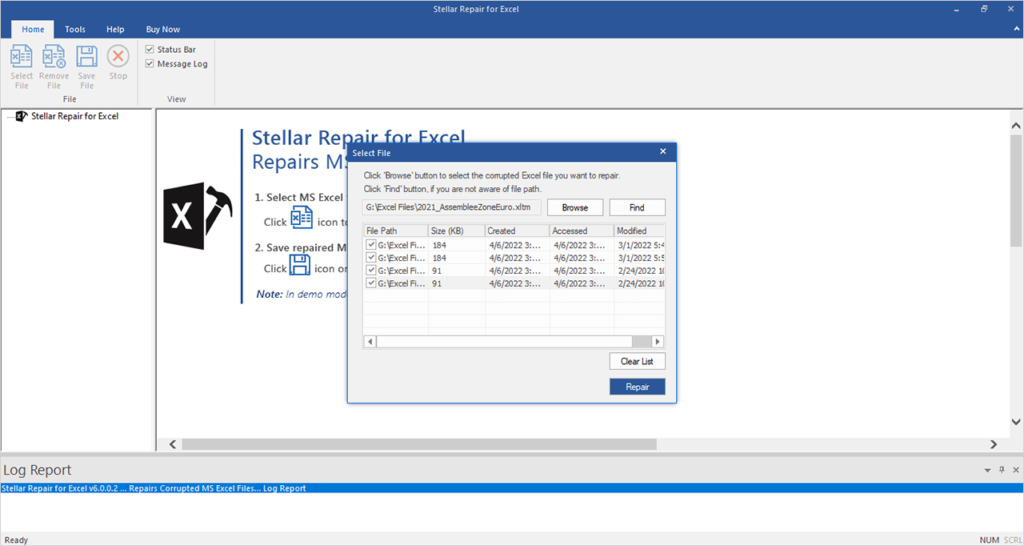
Step 3- At this time, the program will display the progress of a file repairing process.
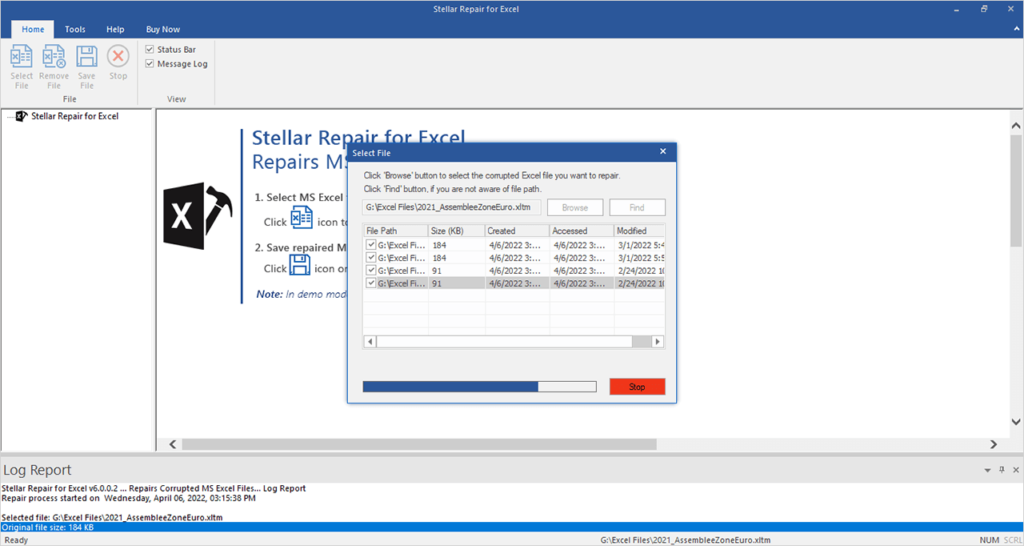
Step 4: Check the preview of your repaired Excel file, if everything OK, then click on the Save File on a File menu.
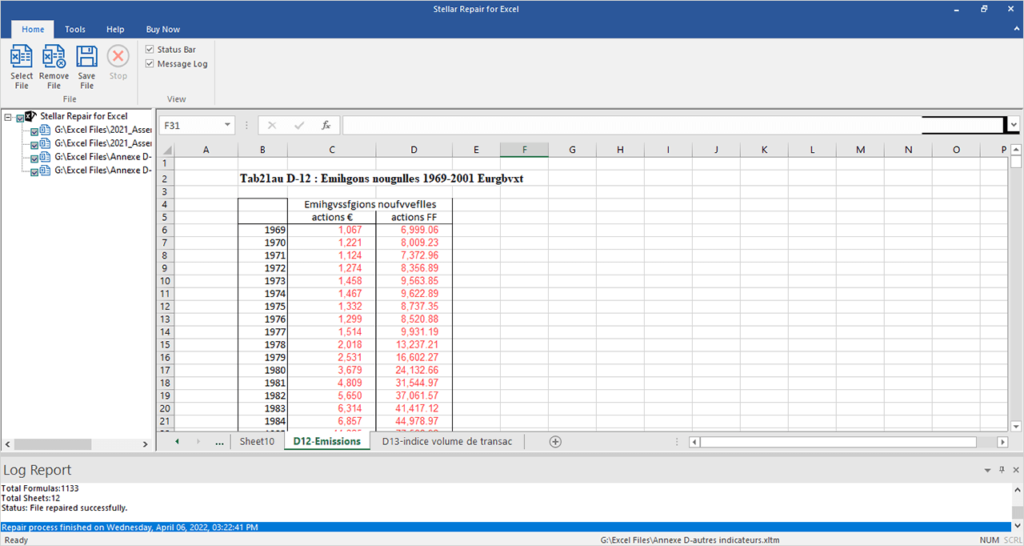
Step 5- Next, click on the Browse option to select the location to save your repaired file >> Click on OK option.
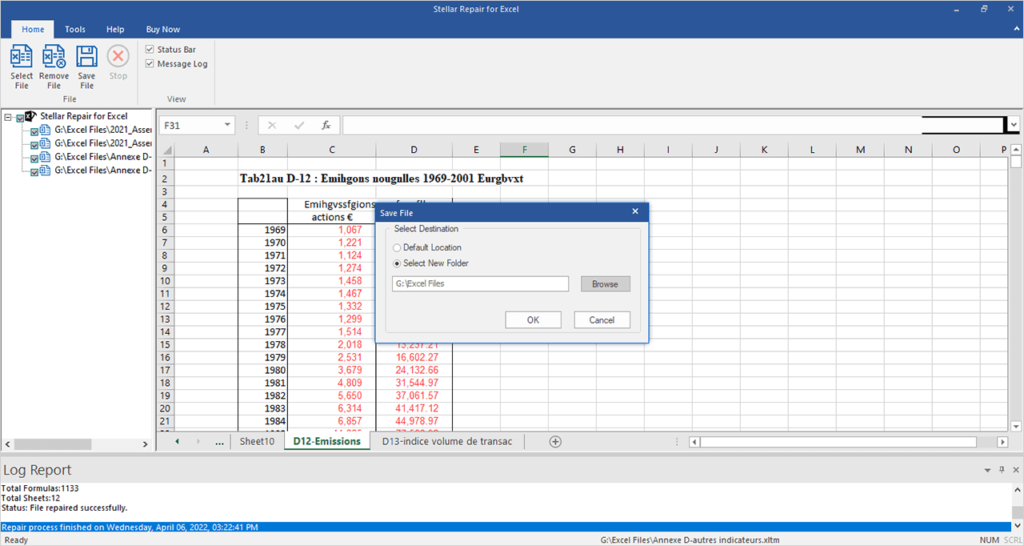
Step 6- Now, the program will display the progress of your file saving process.
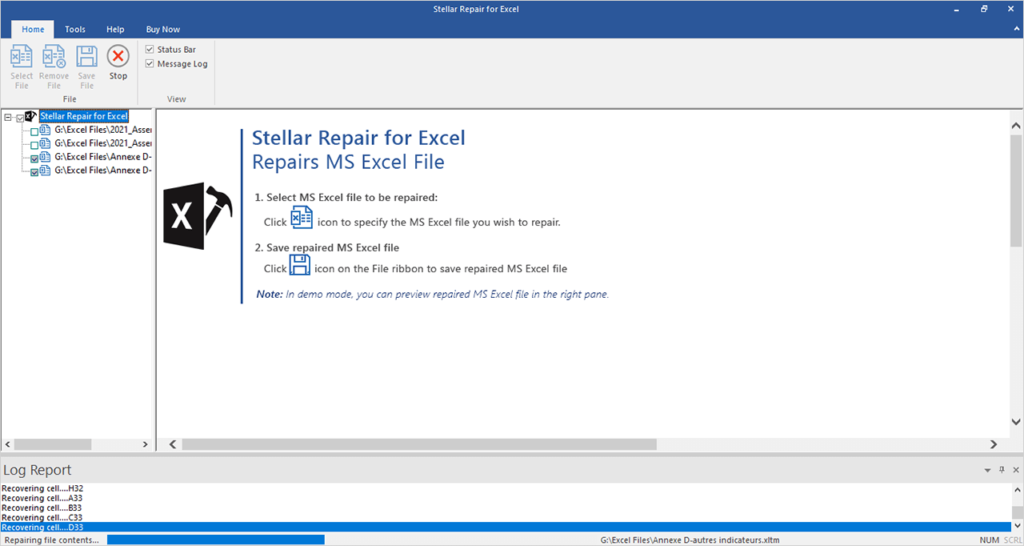
Step 7- At last, your fixed MS Excel file gets successfully saved on the preferred location.
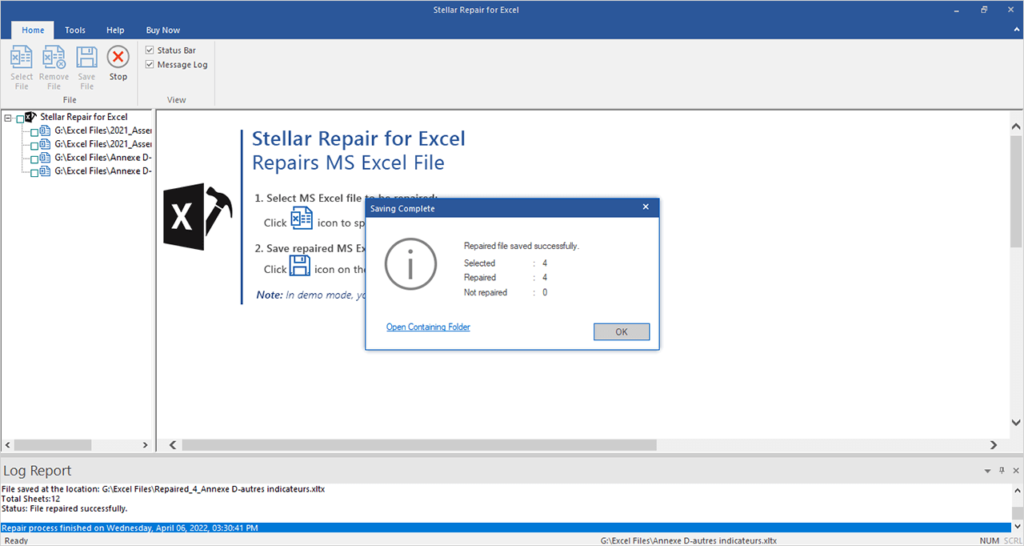
And you are done.
Wrap Up
After going through this post, you might have gained enough information regarding how to perform Excel recovery & how to fix unable to read file error.
All the solutions specified in this post will surely help you to deal with this annoying error. You don’t even require to have any tech skills to try the approaches mentioned here.
For quick resolution, you should try an advanced third-party tool- Stellar Repair for Excel. It is a perfect tool that helps to repair corrupted Excel files along with different Excel errors & issues.
Thanks for reading!